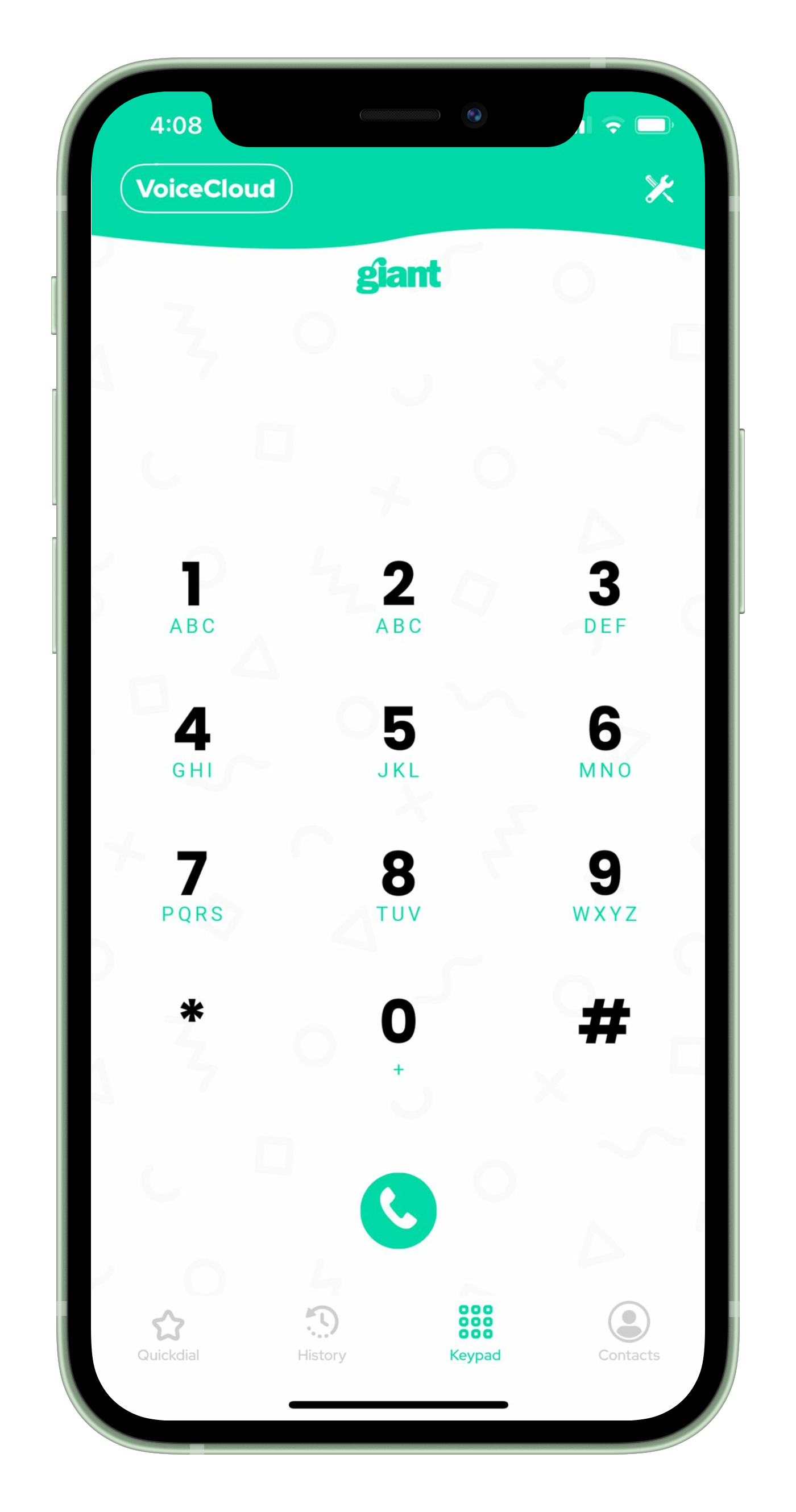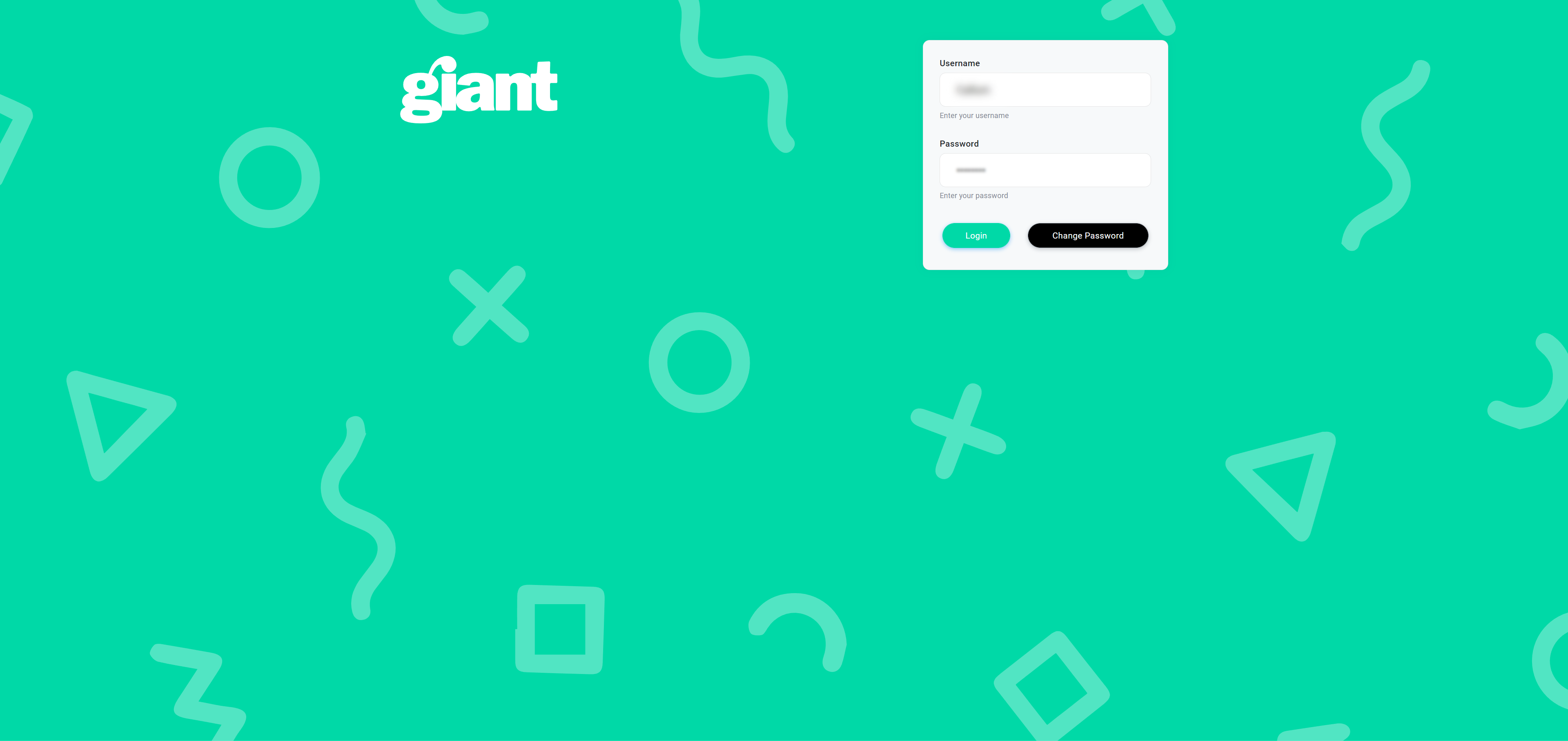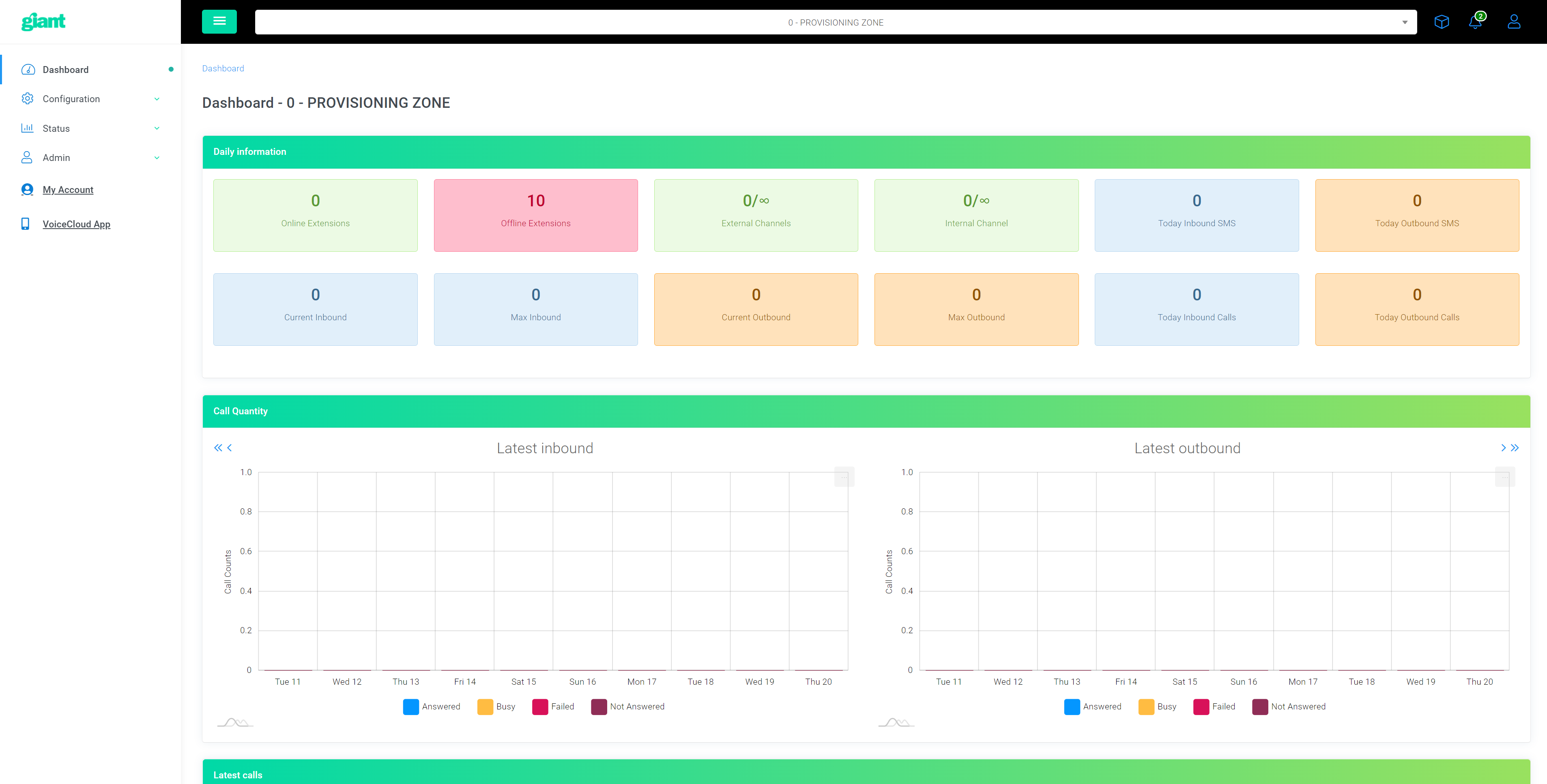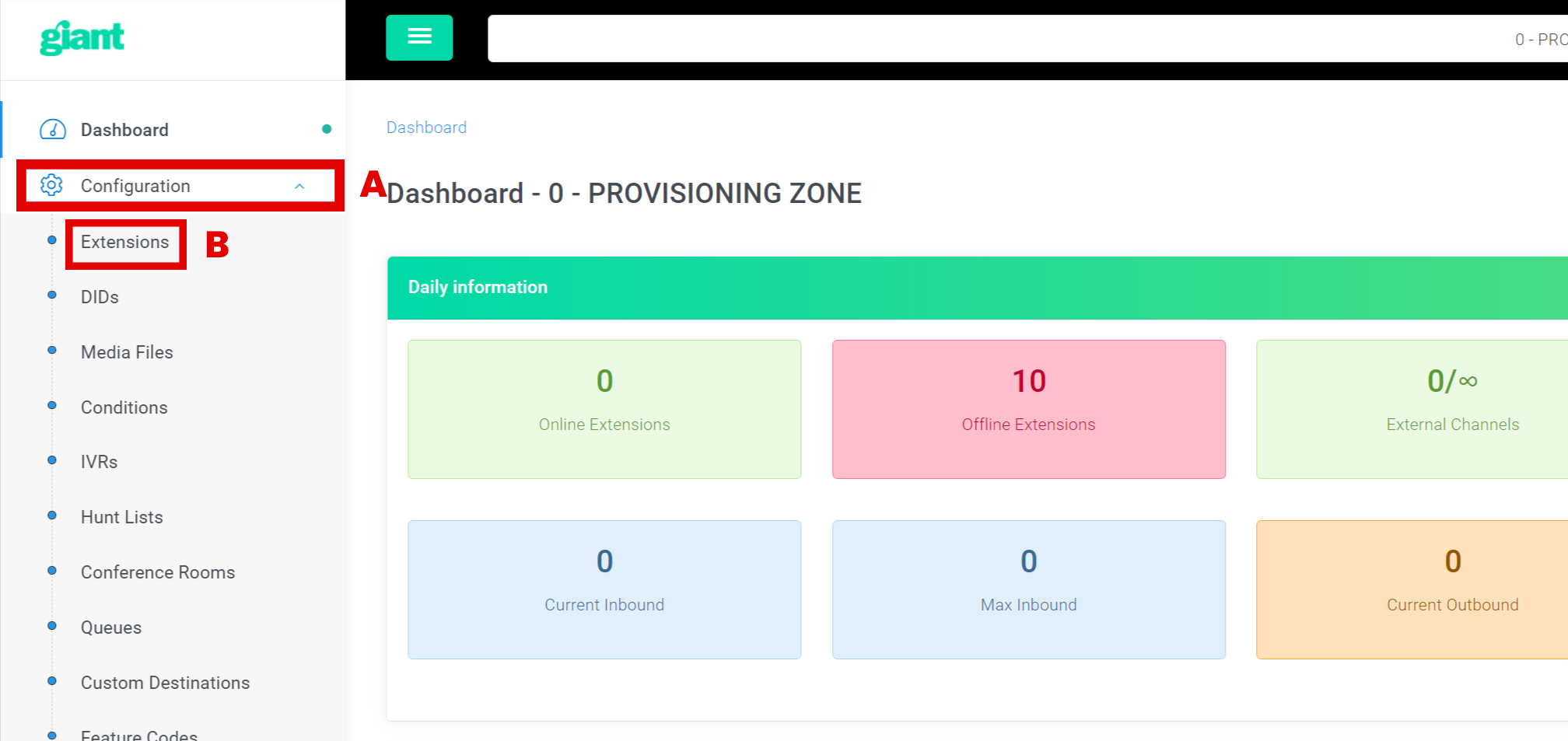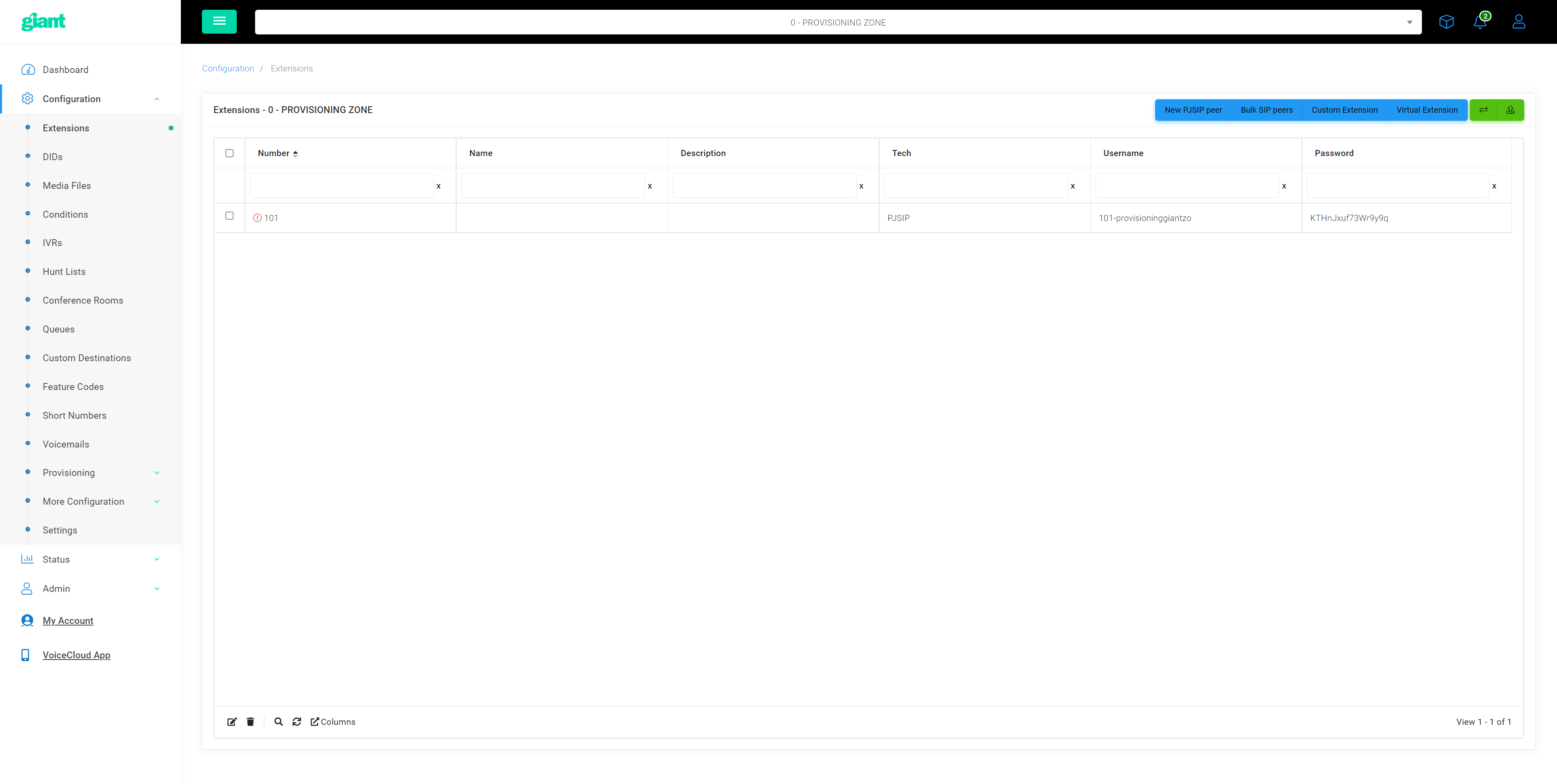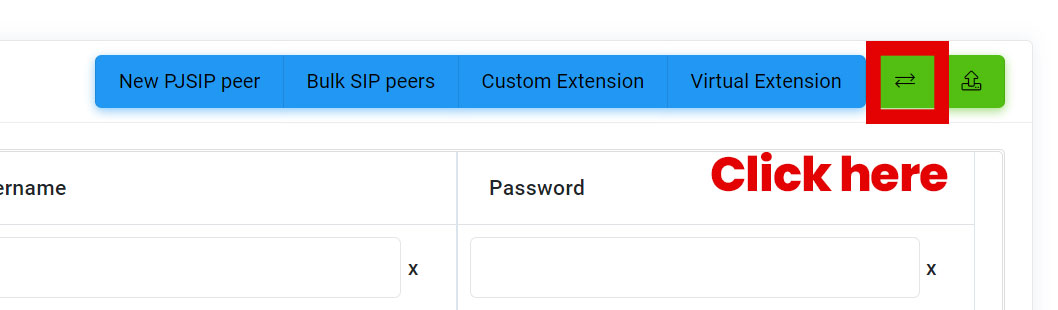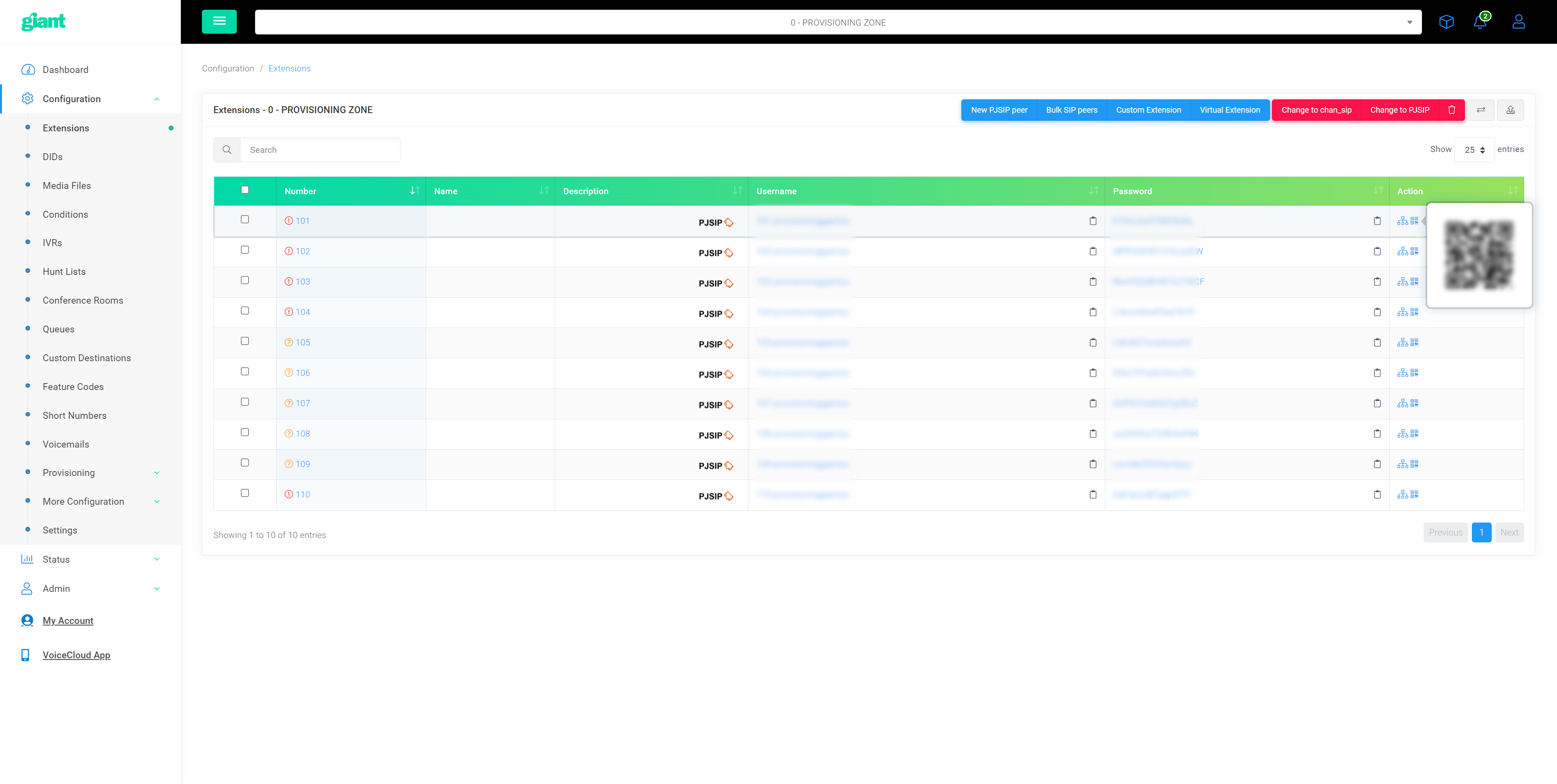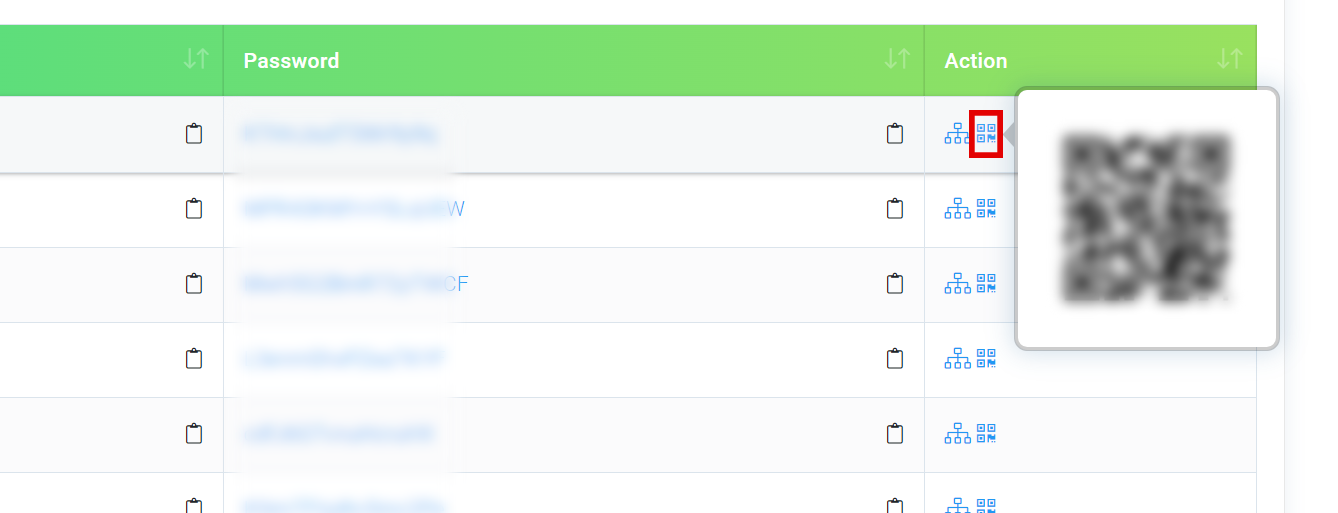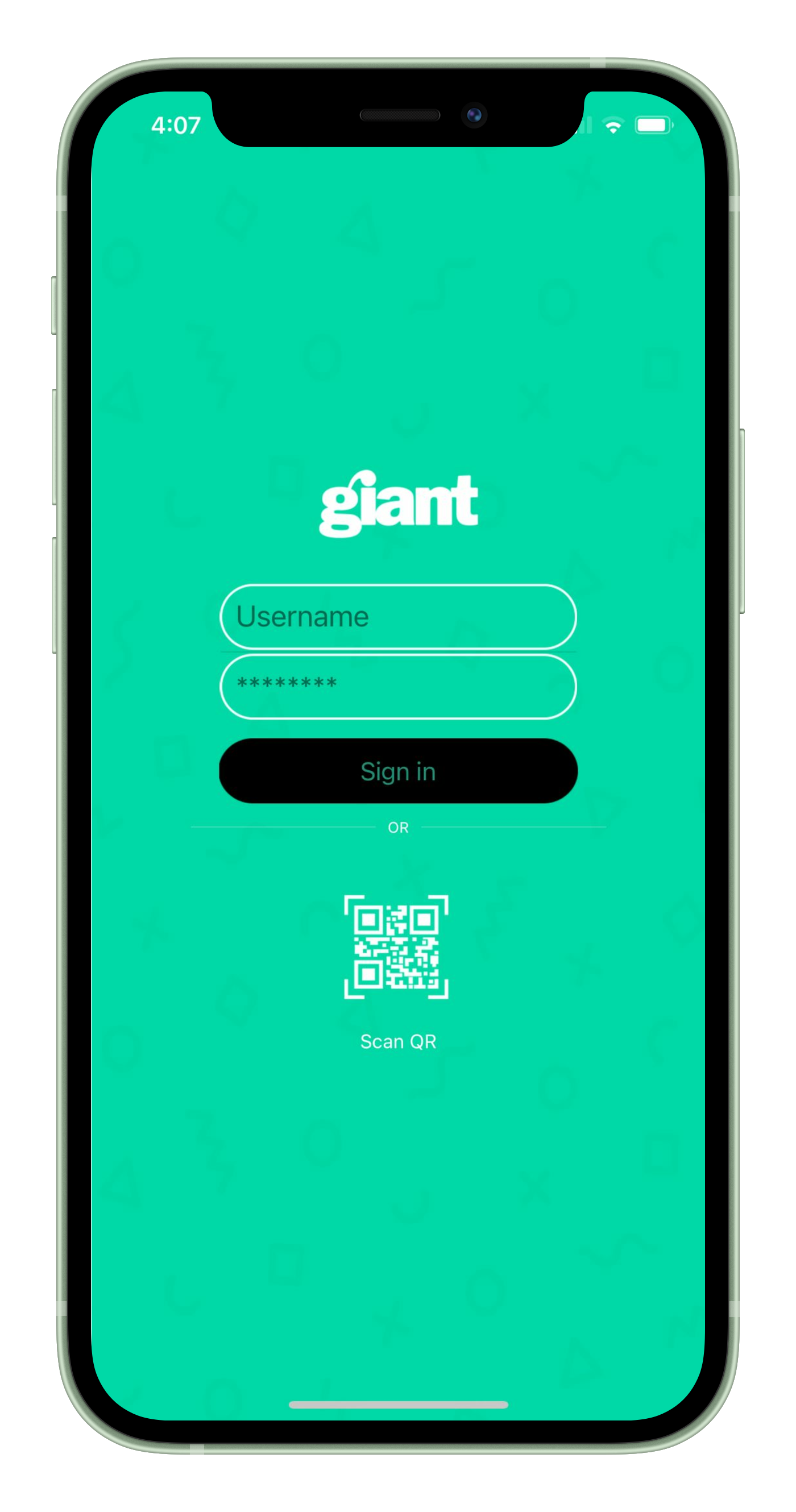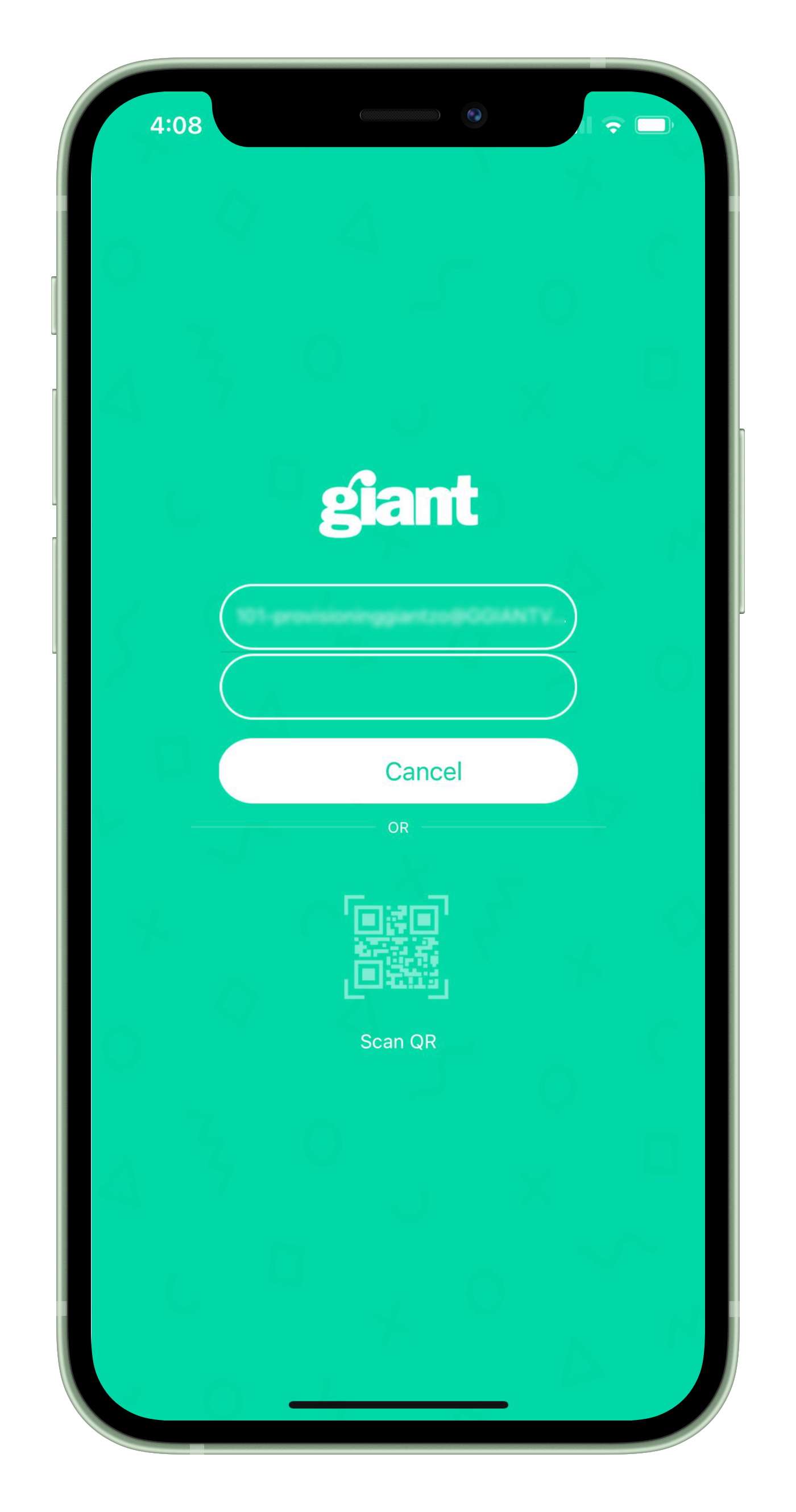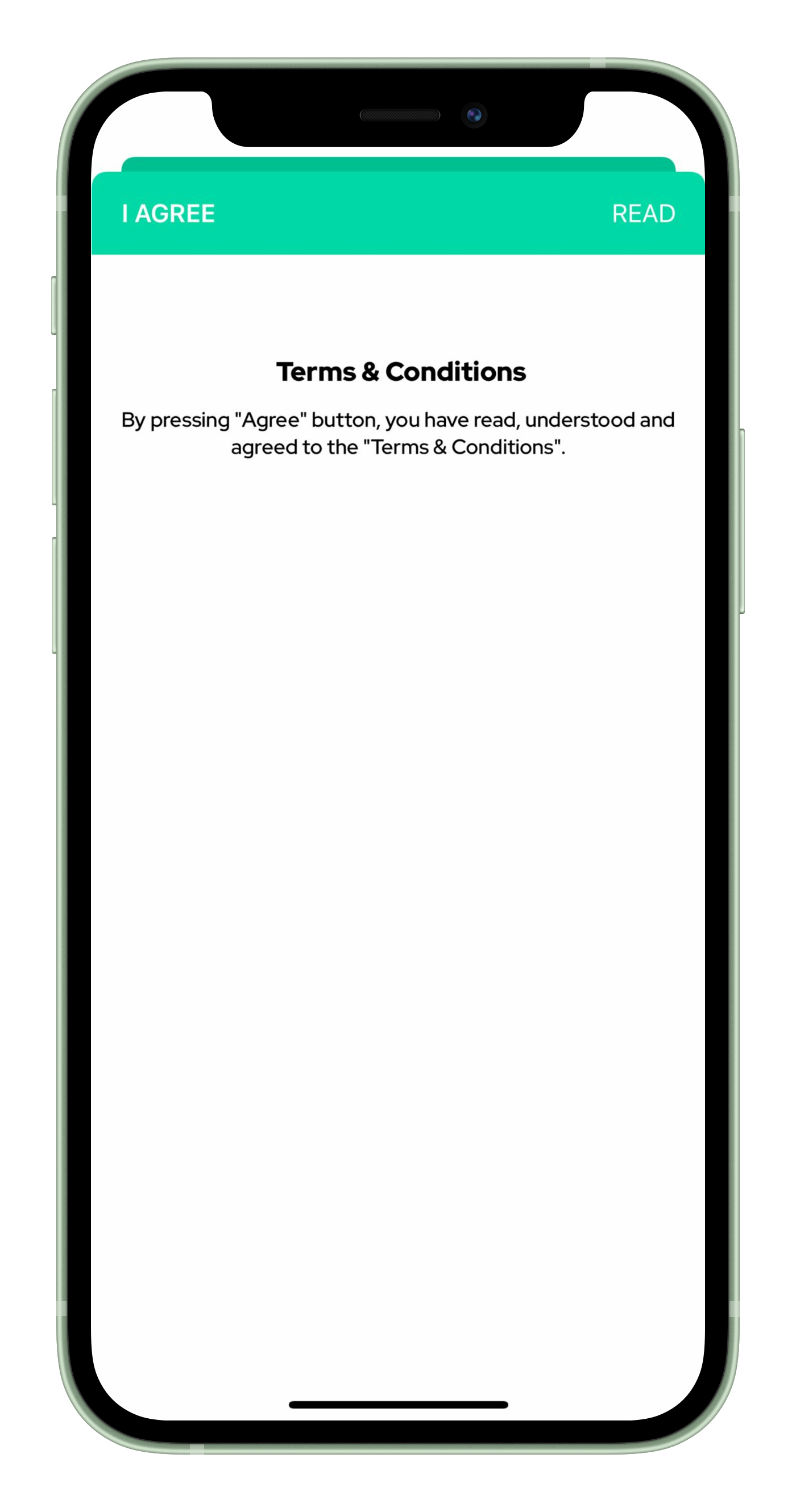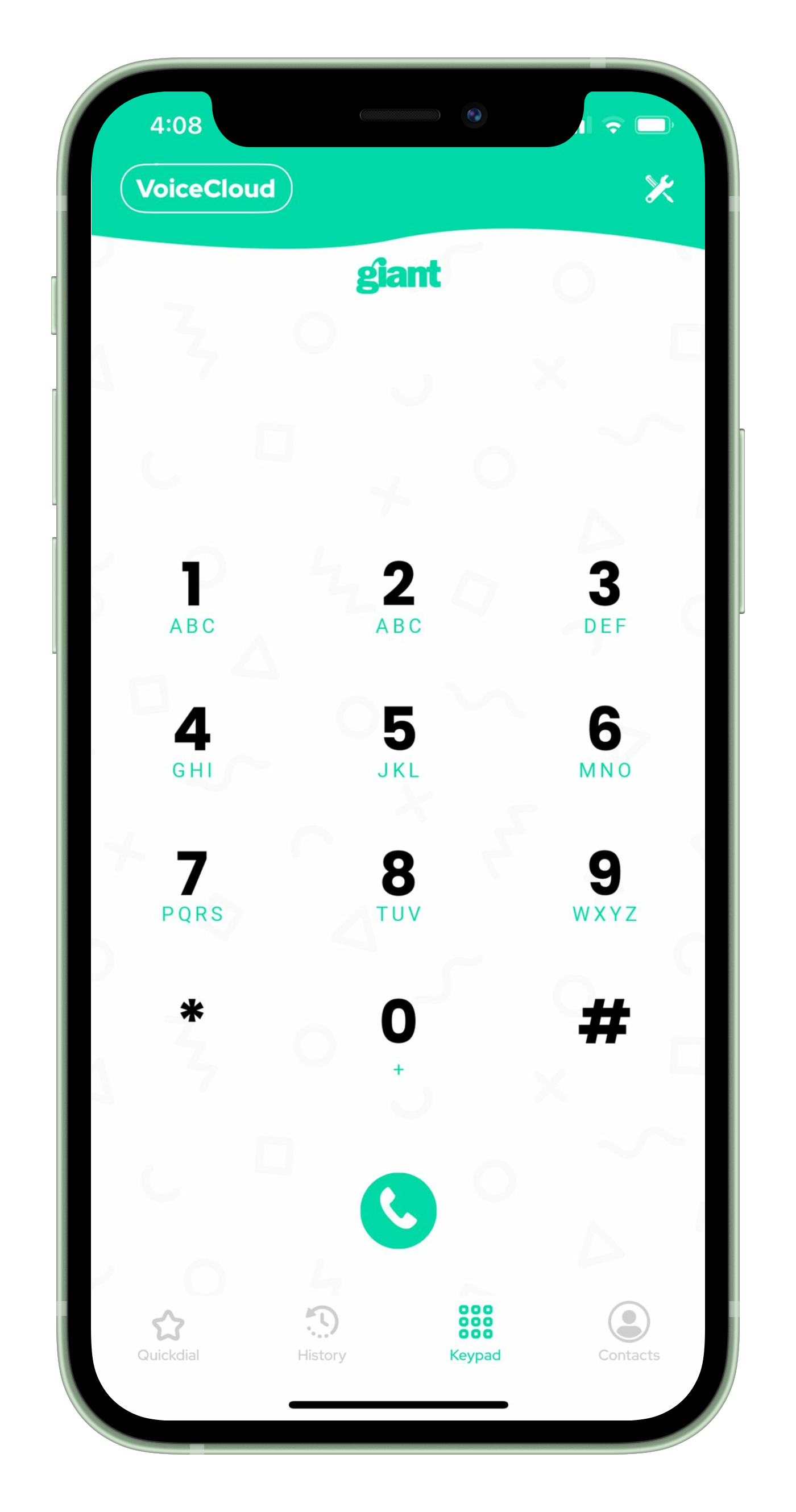To take advantage of Giants' one-step easy QR code login and registration for the VoiceCloud app, follow these steps.
How do I access easy-sign-in QR Codes?
Step 1:
Login to your Giant PBX account
here
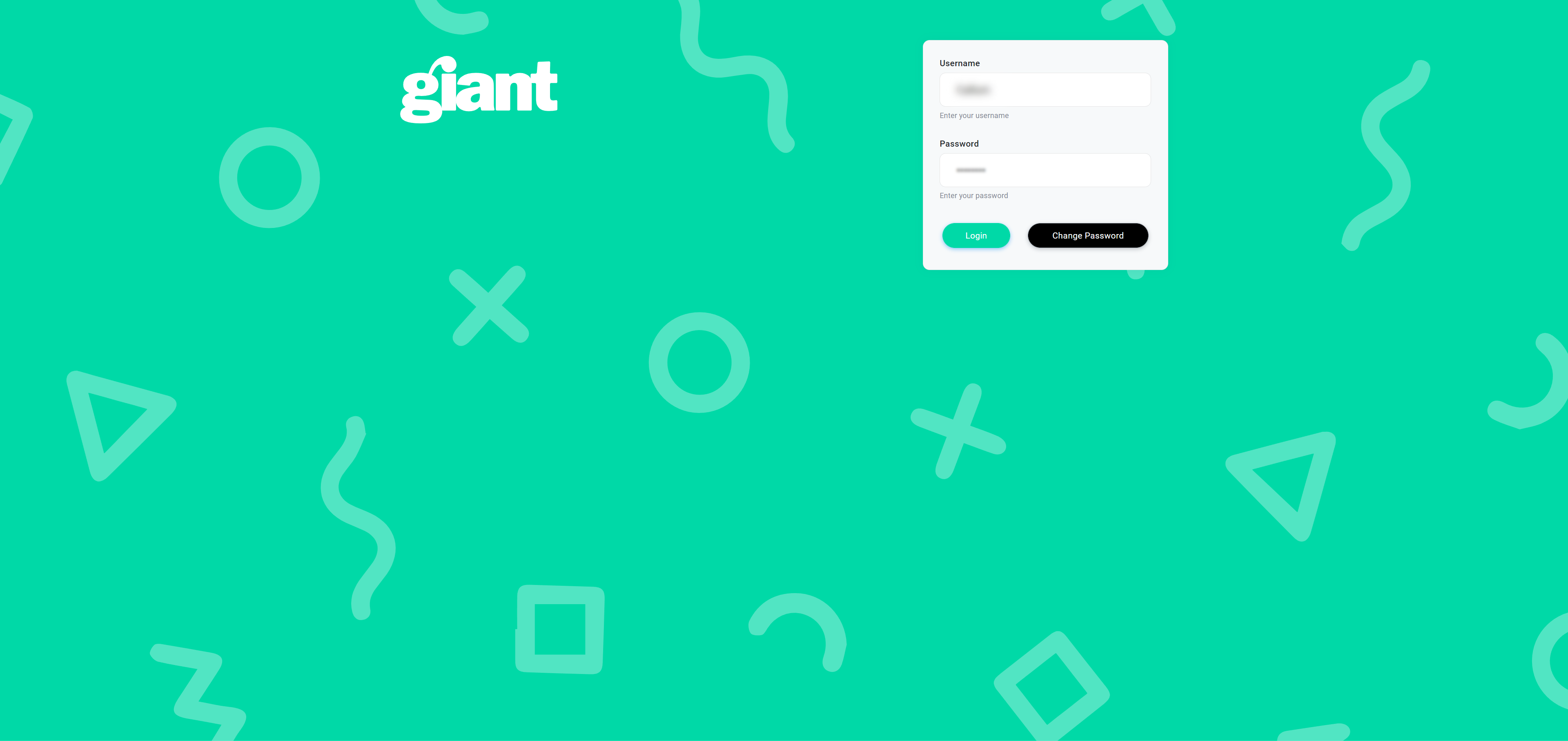
Step 2:
Once you are successfully logged in, you will be presented with your main PBX dashboard.
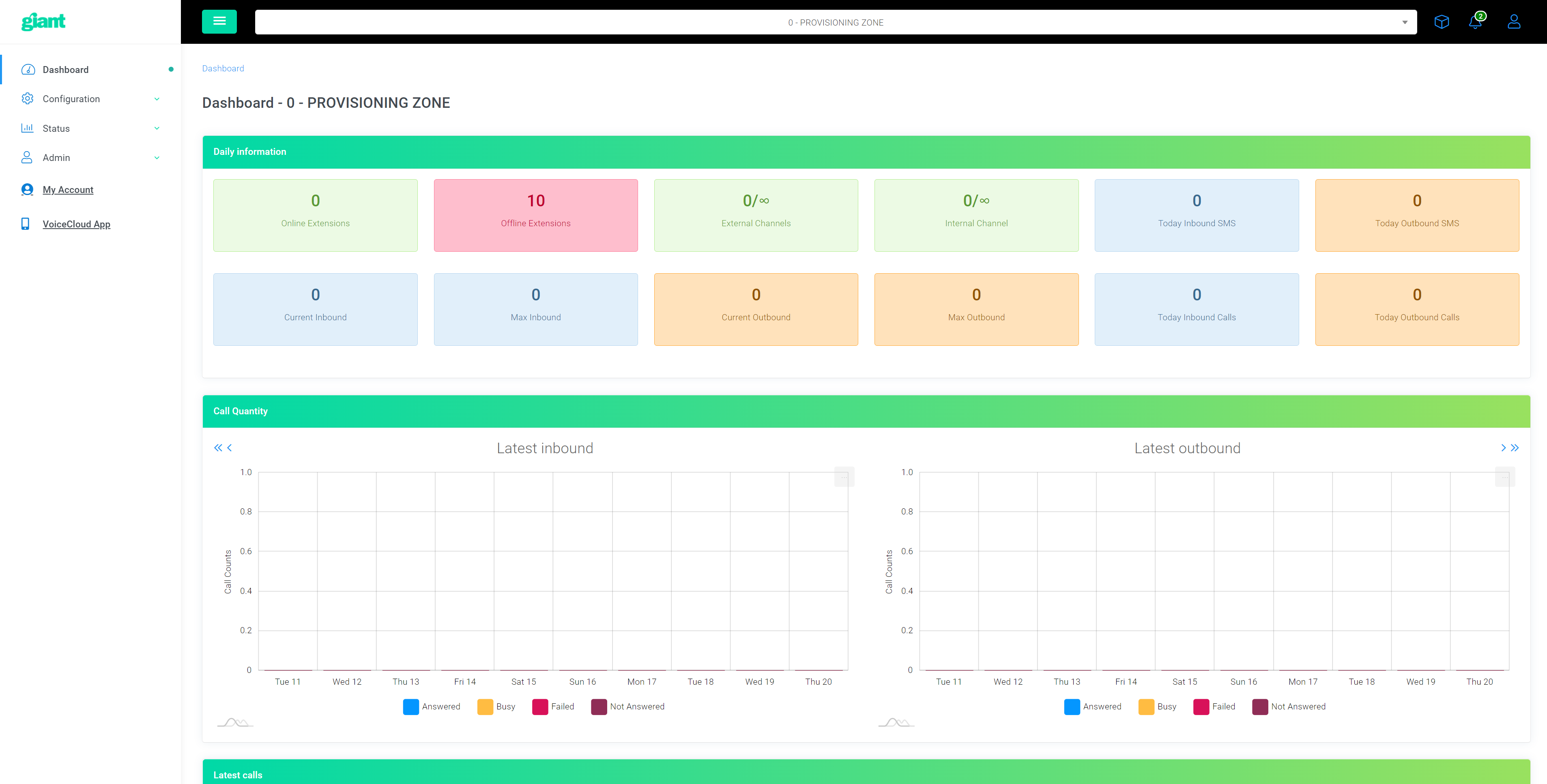
Step 3:
Next you will need to access the 'Extensions List' page, you can do this directly from the main dashboard by clicking to expand the 'Configuration' dropdown on the far left of the PBX dashboard (Shown below)
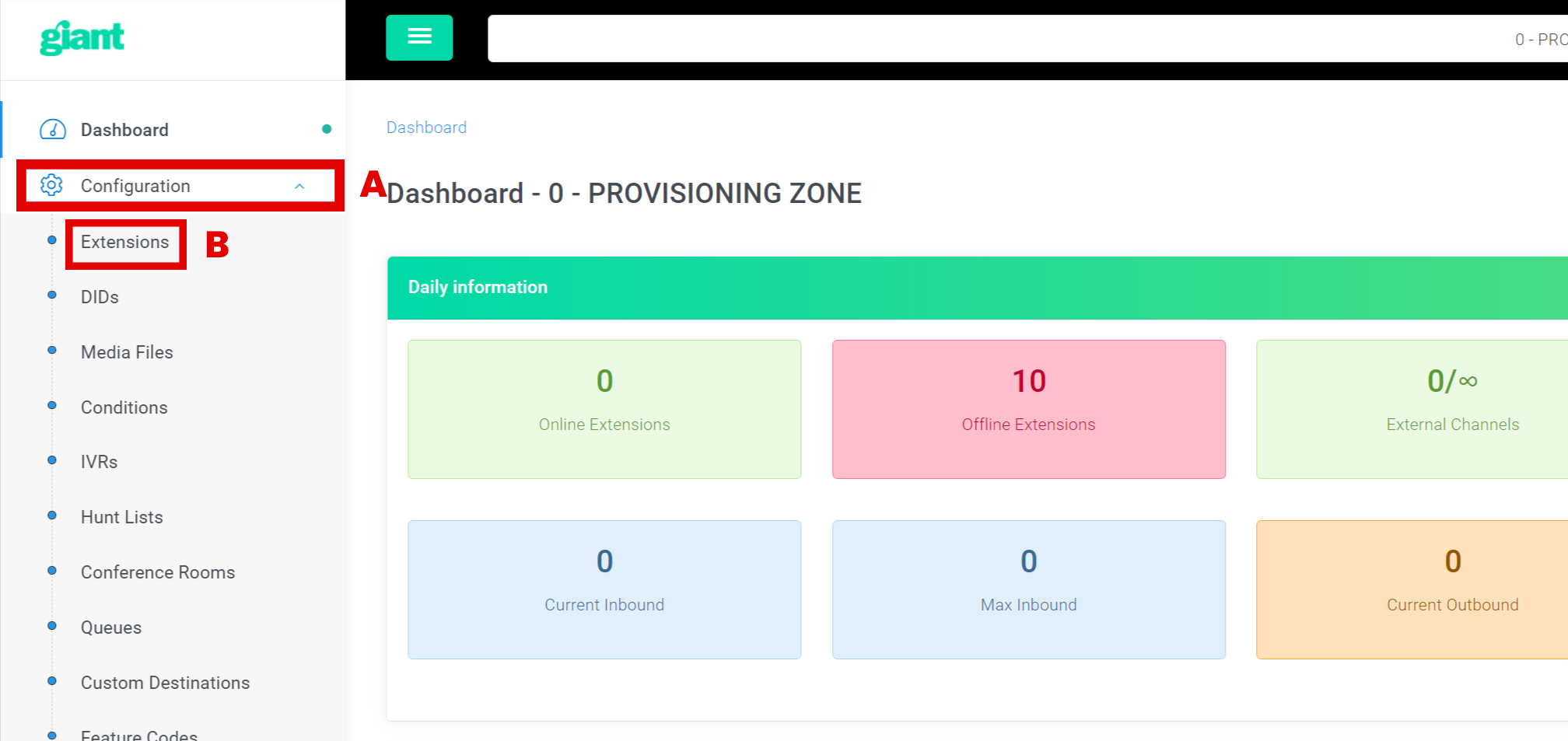
A: 'Configuration' main menu item.
B: 'Extensions' Menu Item, click this to be taken to the 'Extensions' list within your dashboard.
Step 5:
5a: If you current view looks similar to what is shown below, you will need to switch your user-management view, you can do so by clicking the toggle button shown in step '5b' below. This will change your management 'view' and display more information at a glance.
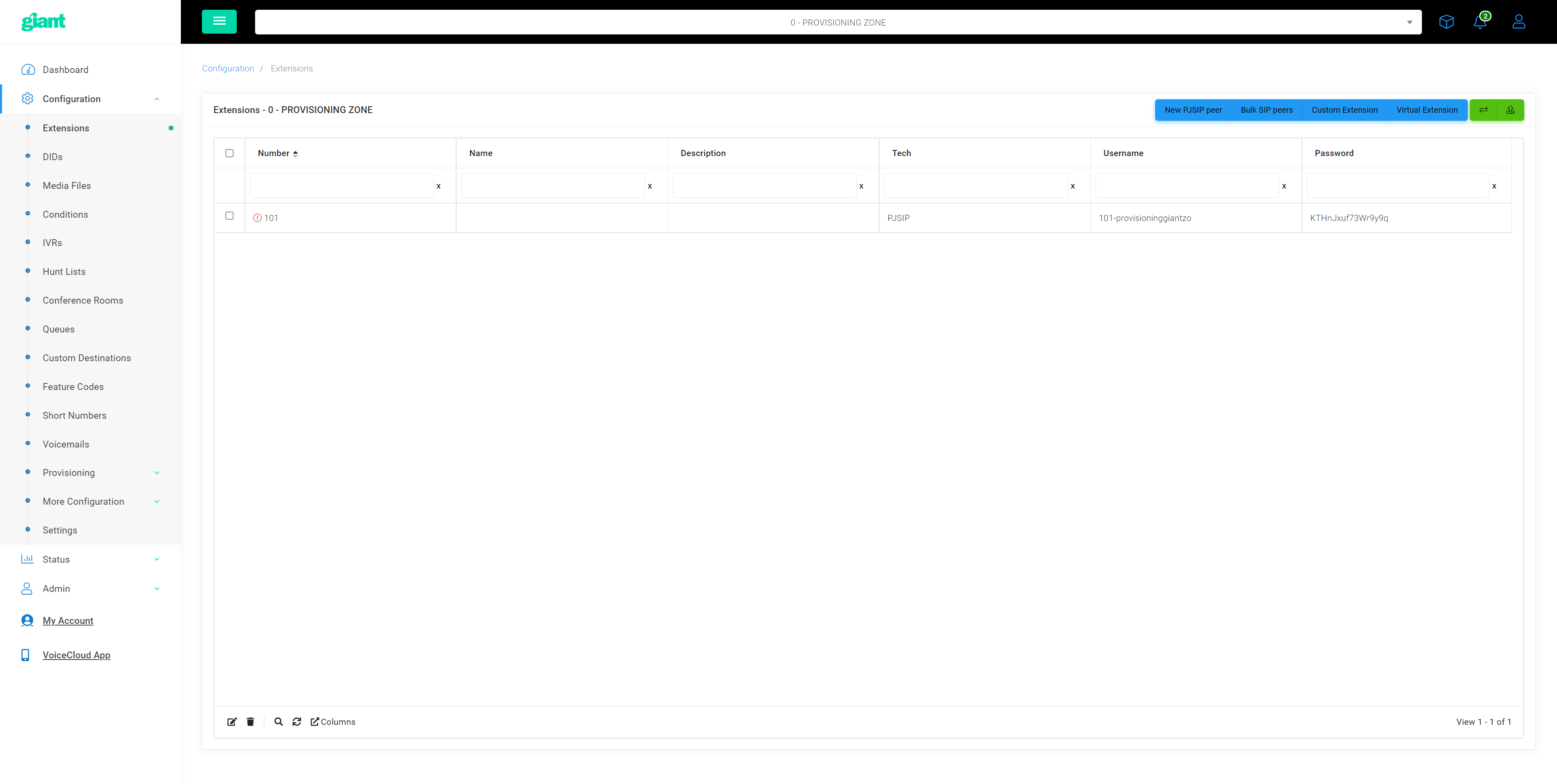 5b:
5b: (OPTIONAL) to switch 'View' click the 'View switch' button as shown below, this can be located on the top-right of the main extensions list data table. Show below.
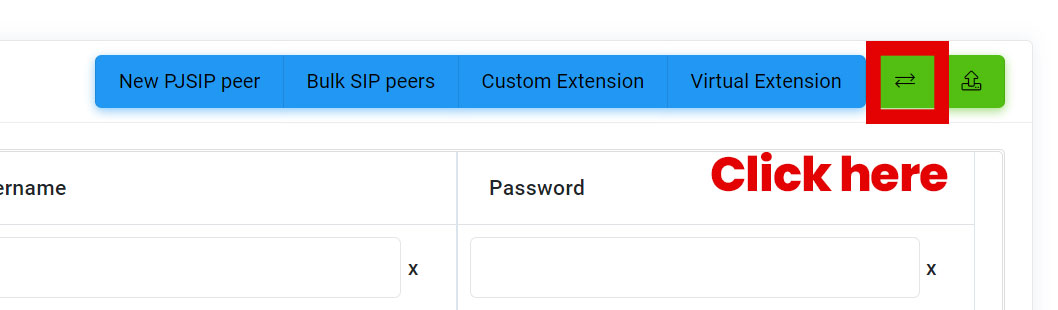
Step 6:
Once you have switched views, you will be presented with our updated extension portal, it will look like this, you will notice you now have your more information relating to each extension with your account e.g 'SIP STACK/DESCRIPTION' and a new column 'Action'.
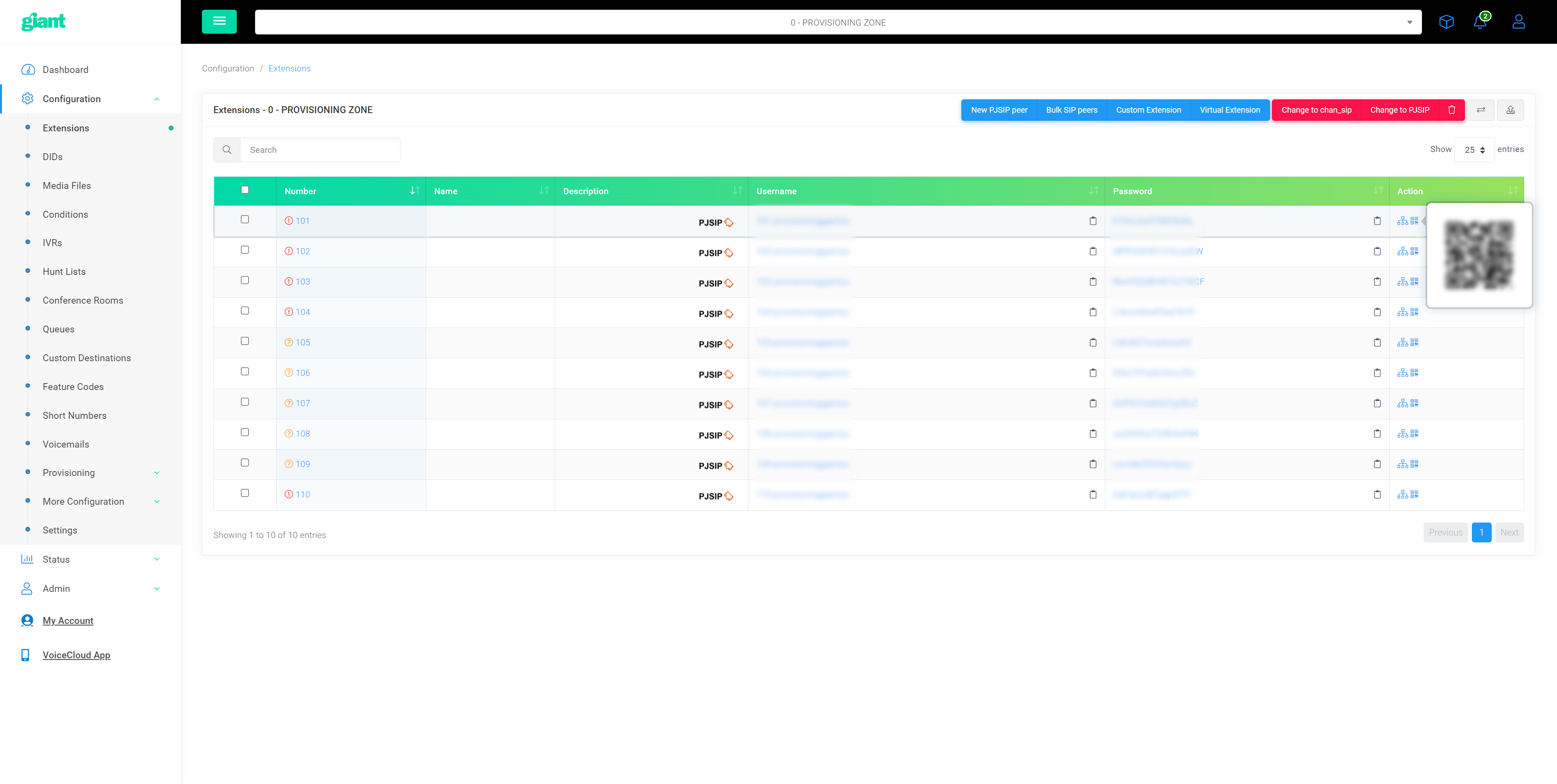
Hovering over the QR symbol will automatically generate a QR code that will allow users to log in to their extension using the VoiceCloud app automatically. Shown below.
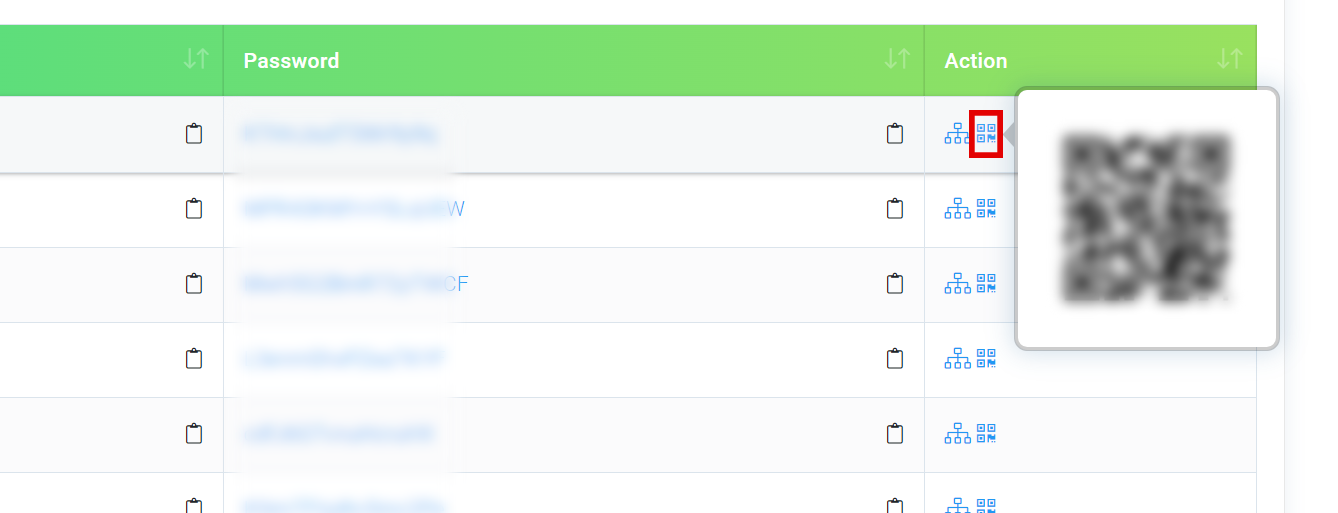 NOTE: You can also click on this QR code to be redirected to a QR code page so you are able to save the code for distribution. Each QR code is unique to each individual extenion number and should be used on one app install at once.
NOTE: You can also click on this QR code to be redirected to a QR code page so you are able to save the code for distribution. Each QR code is unique to each individual extenion number and should be used on one app install at once.
Onboarding a user, using a QR code
Step 1:
Open the users 'VoiceCloud' app on their mobile device, you will then be presented to the sign in screen as shown below.
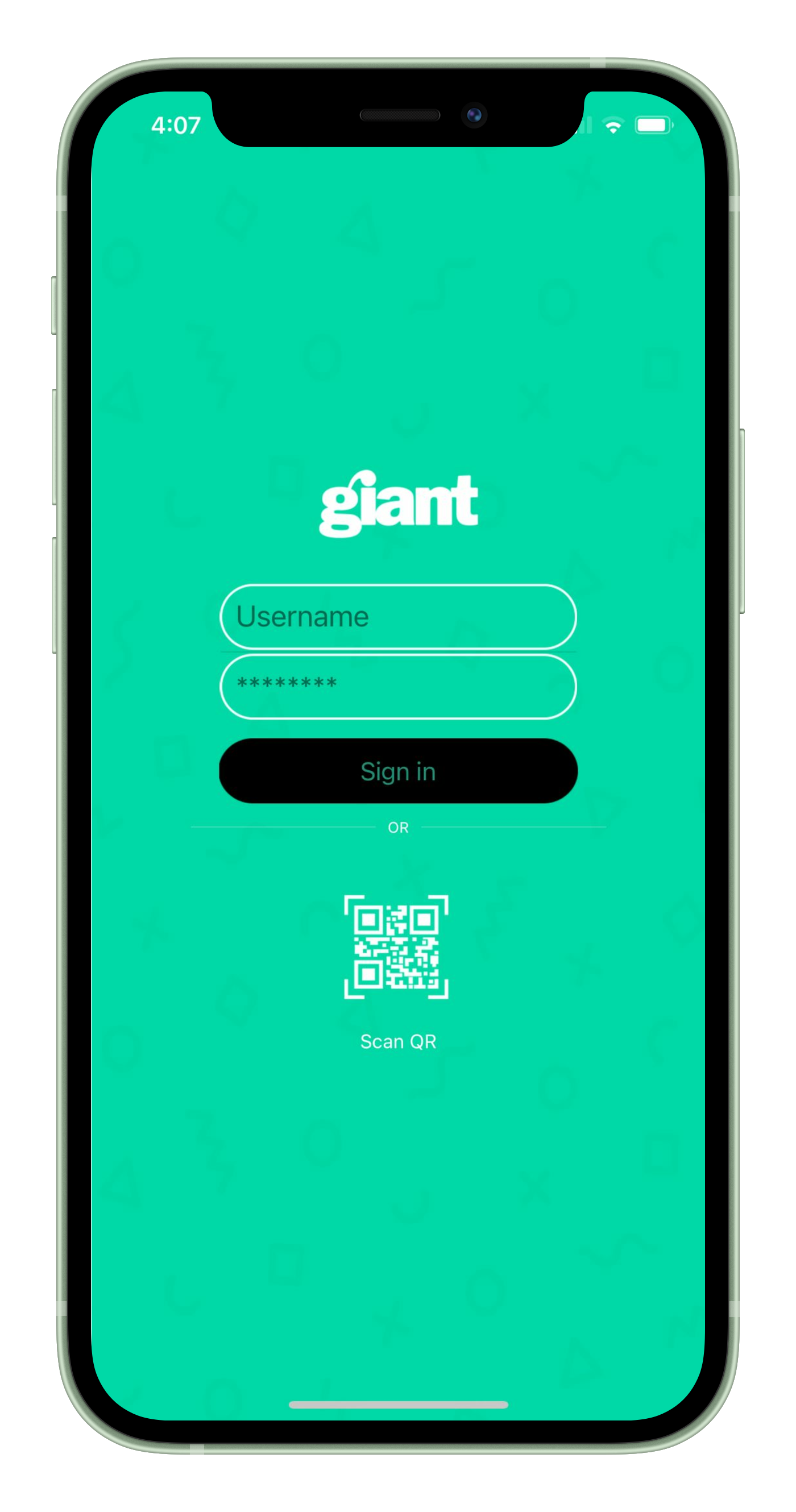
Step 2:
A: Tap our handy 'QR' button to then open up the devices camera to allow you to scan your QR code.
B: Point your camera at the generated QR code, you should hear a 'beep' if your devices volume is turned up, confirming a successfuly QR code scan has been achieved.This will then automatically input your user credentials for you, as show below.
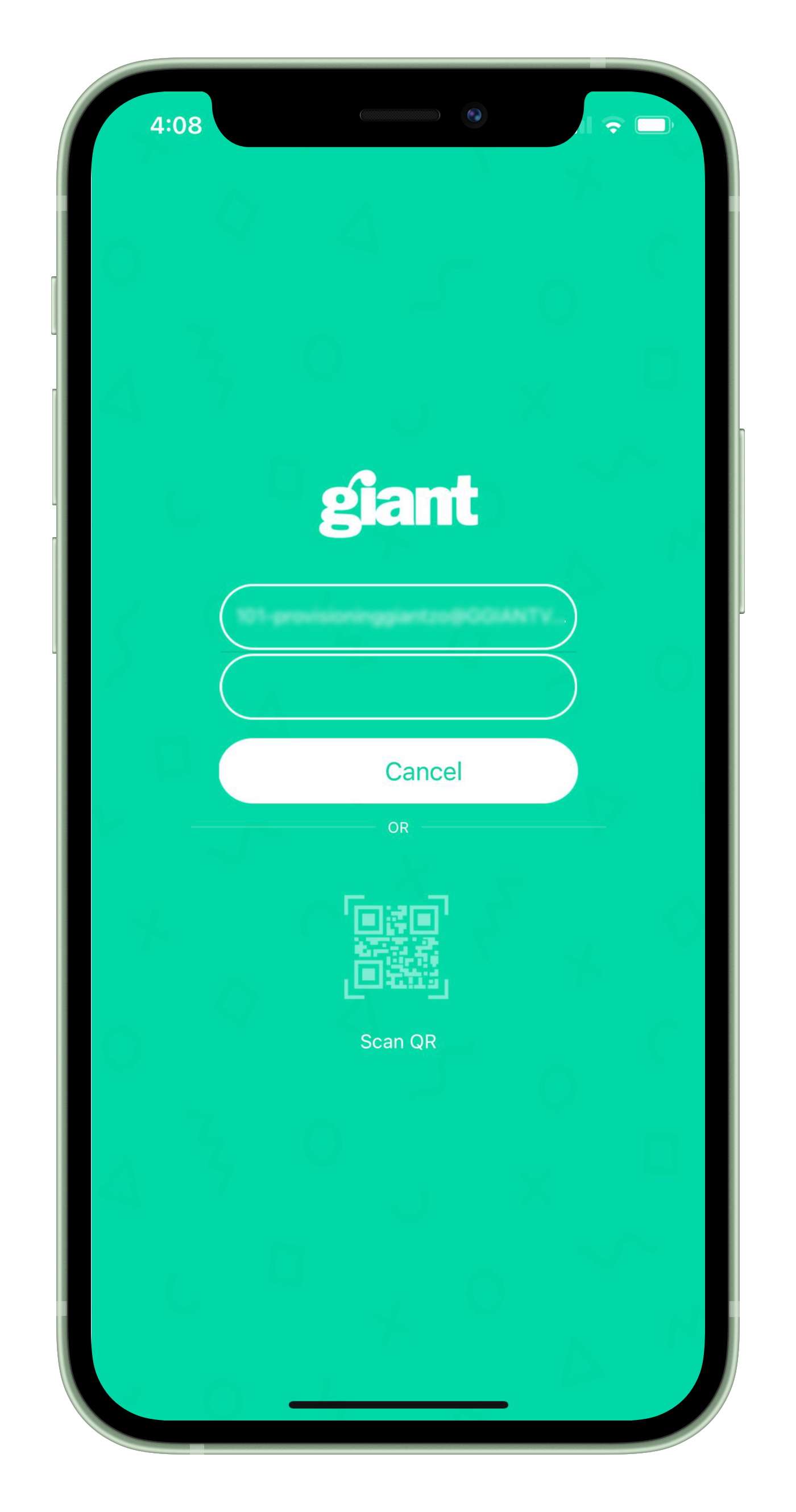
Step 3:
Users must also agree to our Terms & Conditions to continue with device registration by clicking agree and continuing all nessecery steps going forward e.g enabling device push notifcations, access to contacts and so on.
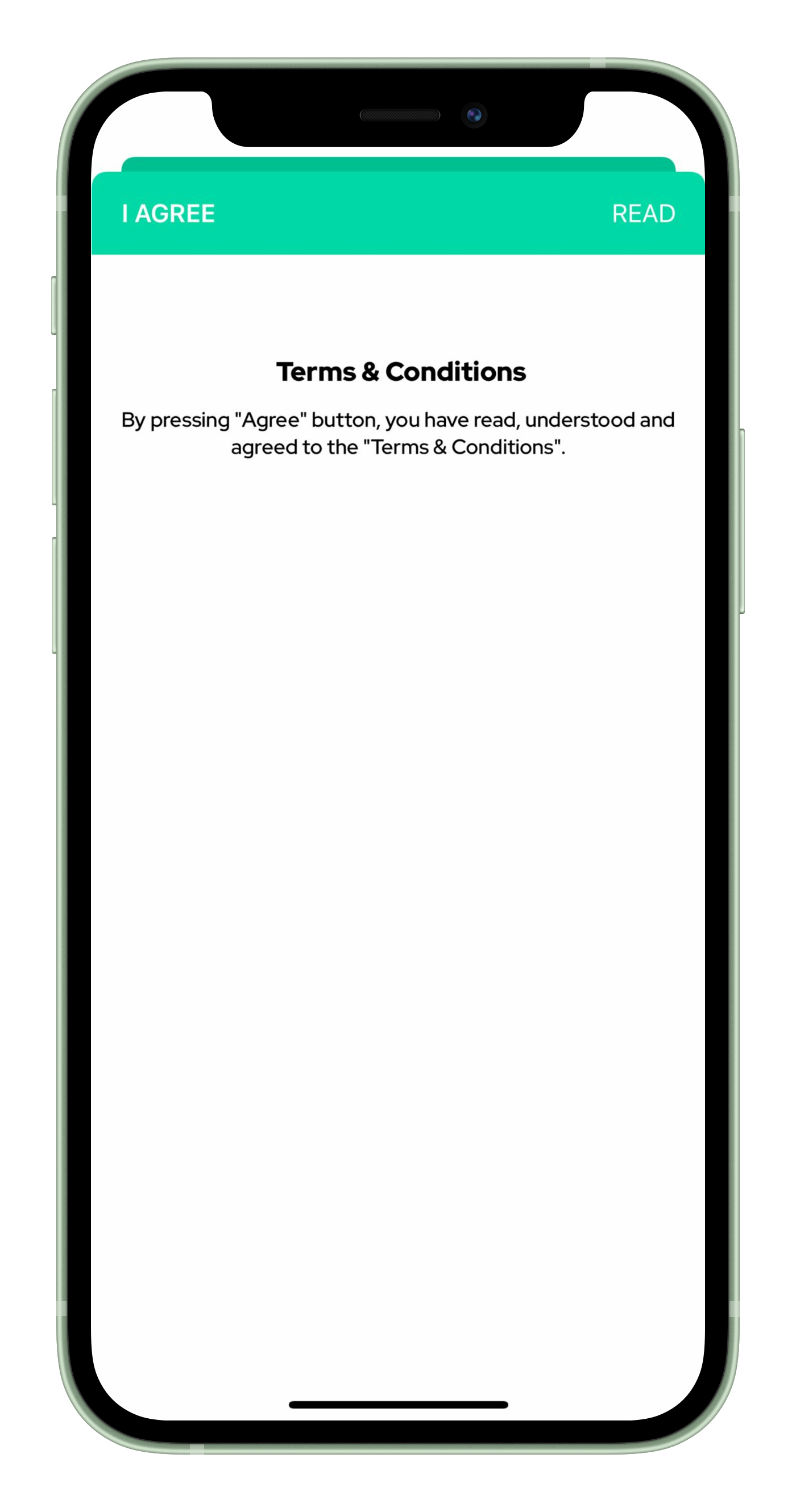
Step 4:
Dial out to complete your registration and testing your outgoing calls, this step is important because it verifies your device within our cloud system to be able to recieve incoming calls, if not done, your device will not yet be able to recieve incoming calls.